- A project proposal template is a document that is used to present a chart of actions as well as sketch out the proper reasons for the necessity of an action. These templates have different roles. Refer the examples to know more. Go through the sample as well to understand how to use it. 13+ Project Proposal Templates Project Management Template.
- 119+ FREE PROJECT Templates - Download Now Adobe PDF, Microsoft Word (DOC), Excel, Adobe Photoshop (PSD), Google Docs, Adobe InDesign (INDD & IDML), Apple (MAC) Pages, Google Sheets (SPREADSHEETS), Microsoft Publisher, Apple Numbers, Adobe Illustrator (AI).
- Download the Best Curated Project Tools, Templates and PM Emails. Download the Best Curated Project Tools, Templates and PM Emails. Microsoft Project (1).
- Download Template Microsoft Project Oracle Software
- Download Template Microsoft Project Oracle Cloud
- Download Template Microsoft Project Oracle Tutorial
Licensed, activated MS Project Professional 2013 version running on Windows 7 64-bit - template downloads fine with all other office software (word, excel, powerpoint) - have done the 'repair installation' - system is pretty much up to date. Have spent hours trying to fix this without luck. The right template is a mix of various ingredients and there are many aspects to take into consideration: your industry, company size, or project complexity. To help you get started quickly, we’ve put together a list of the best PowerPoint templates for project management – from straight-forward project.
This chapter contains the following:
How Microsoft Project Works with Project Financial Management
Microsoft Project integration enables project managers to create projects, complete in-depth scheduling using dependencies and constraints, and perform what-if analysis offline before synchronizing project plan and progress information with Project Financial Management applications in Oracle Fusion Project Portfolio Management.
Project executives, project accountants, and billing specialists can use the information exported to Oracle Fusion Project Portfolio Management for financial planning, project costing, billing and revenue accrual, and performance reporting.
The integration of Microsoft Project versions 2007, 2010, 2013, or 2016 for desktop with Project Financial Management applications lets you to do the following:
Import templates or existing projects from Project Financial Management applications to create projects in Microsoft Project.
Export projects from Microsoft Project to create projects in Project Financial Management applications.
Synchronize existing projects with Project Financial Management applications.
Note: If Oracle Fusion Project Management is implemented, the synchronization option isn't available.Import resources from the primary planning resource breakdown structure to use for creating task assignments in Microsoft Project.
Plan and schedule projects, assign resources, and track progress.
Import planned quantities and costs into Microsoft Project for progress collection.
Export project plan and progress information to Project Financial Management applications.
Installing the Microsoft Project Integration Client
The following table provides the list of available clients and their features.
| Client for Project Financial Management Applications | Supported Features |
|---|---|
Microsoft Project 2007 | Scheduling only. |
Microsoft Project 2010, 2013, or 2016 for desktop | Scheduling along with support of manual tasks, inactive tasks, free text, and so on. |
To install the Microsoft Project Integration client for Project Financial Management applications:
Importing Projects
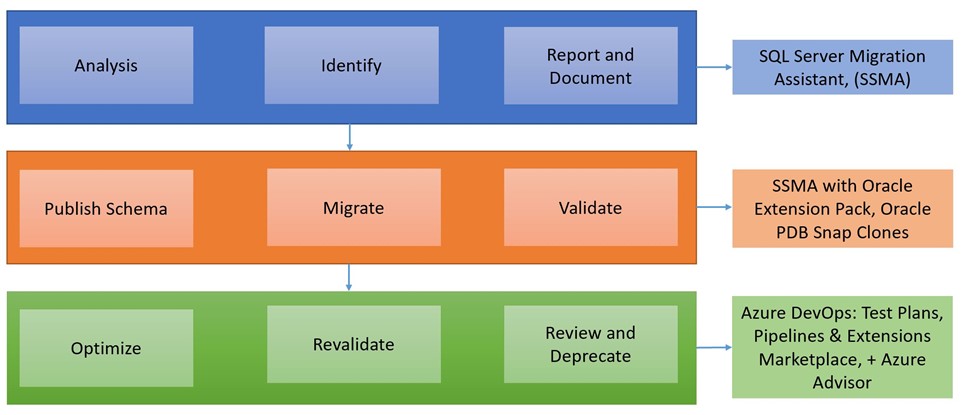
Importing Resources and Rates
Importing Actual Costs and Exporting Progress
| Source of Actual Amounts | Impact on Exporting Progress |
|---|---|
Latest summarized data | Actual amounts on the draft progress are refreshed from the latest summarized data when you export progress. Also, you specify the progress as-of date in the synchronization options. |
Draft progress | Actual amounts on the draft progress aren't refreshed and hence, they match the actual amounts previously imported into Microsoft Project. |
Exporting Projects from Microsoft Project
| Tasks | Condition |
|---|---|
Inactive tasks | Doesn't export. |
Manual tasks | Exports only if the manual tasks have valid dates and duration. |
Manual summary tasks | Exports only if the schedule mode of all summary tasks is automatic. This is because the roll up doesn't happen in Project Financial Management applications. |
Synchronizing Project Information
The following table describes the default direction in which attributes are transferred.
| Attributes | Imported into Microsoft Project | Exported from Microsoft Project |
|---|---|---|
Task structure | Yes | Yes |
Resources and resource rates | Yes | No |
Task attributes | Yes | Yes |
Actual quantities and costs | Yes | No |
Scheduling and progress | No | Yes |
Import Options while Synchronizing Projects
For example, assume you import a new task assignment with the following attributes:
| Option | Example Calculation |
|---|---|
Calculate Dates | With the start date as 03-Aug-15, the work as 16 hours, and the units as 100%, Microsoft Project calculates the finish date as 04-Aug-15. |
Calculate Work | With the start date as 03-Aug-15, the finish date as 03-Aug-15, and the units as 100%, Microsoft Project calculates the work as 8 hours. |
Calculate Units in Microsoft Project 2007 or Peak in Microsoft Project 2010 and later versions | With the start date as 03-Aug-15, the finish date as 03-Aug-15, and the work as 16 hours, Microsoft Project calculates the units or Peak as 200%. |
Action Controls
Available Action Controls
Here's the list of actions you can disable for projects imported from external applications.
Example
FAQs for Microsoft Project and Project Financial Management Integration
What happens if I use Microsoft Project as a third-party scheduling application?
What happens if I clear project identifiers in Microsoft Project?
Why do I select attribute values in Microsoft Project?
When do I clear the attribute cache in Microsoft Project?
Clear the attribute cache after you change the Oracle Fusion Project Portfolio Management environment or if synchronization rules are modified to change the mapping between Microsoft Project fields and attributes of Project Financial Management applications in Oracle Fusion Project Portfolio Management.
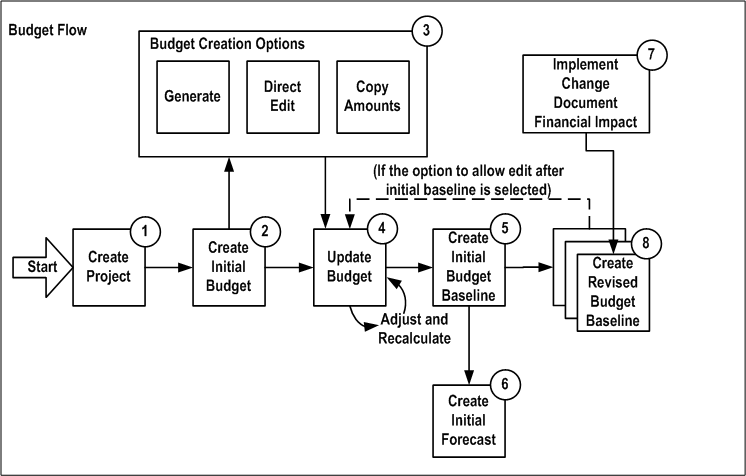
Can I import actual amounts into an unlinked project in Microsoft Project?
Project templates allow organizations to create standard project models containing default information applicable to the organization. In particular, a calendar with the local public holidays should be created along with Views with redefined headers and footers to suit your organization. Therefore to save time when you create a new project, you should generate your own templates to suit the different types of projects your organization undertakes.
Setting the Project Template Directory
To create and use templates for new projects you firstly create the directory to save the templates in:
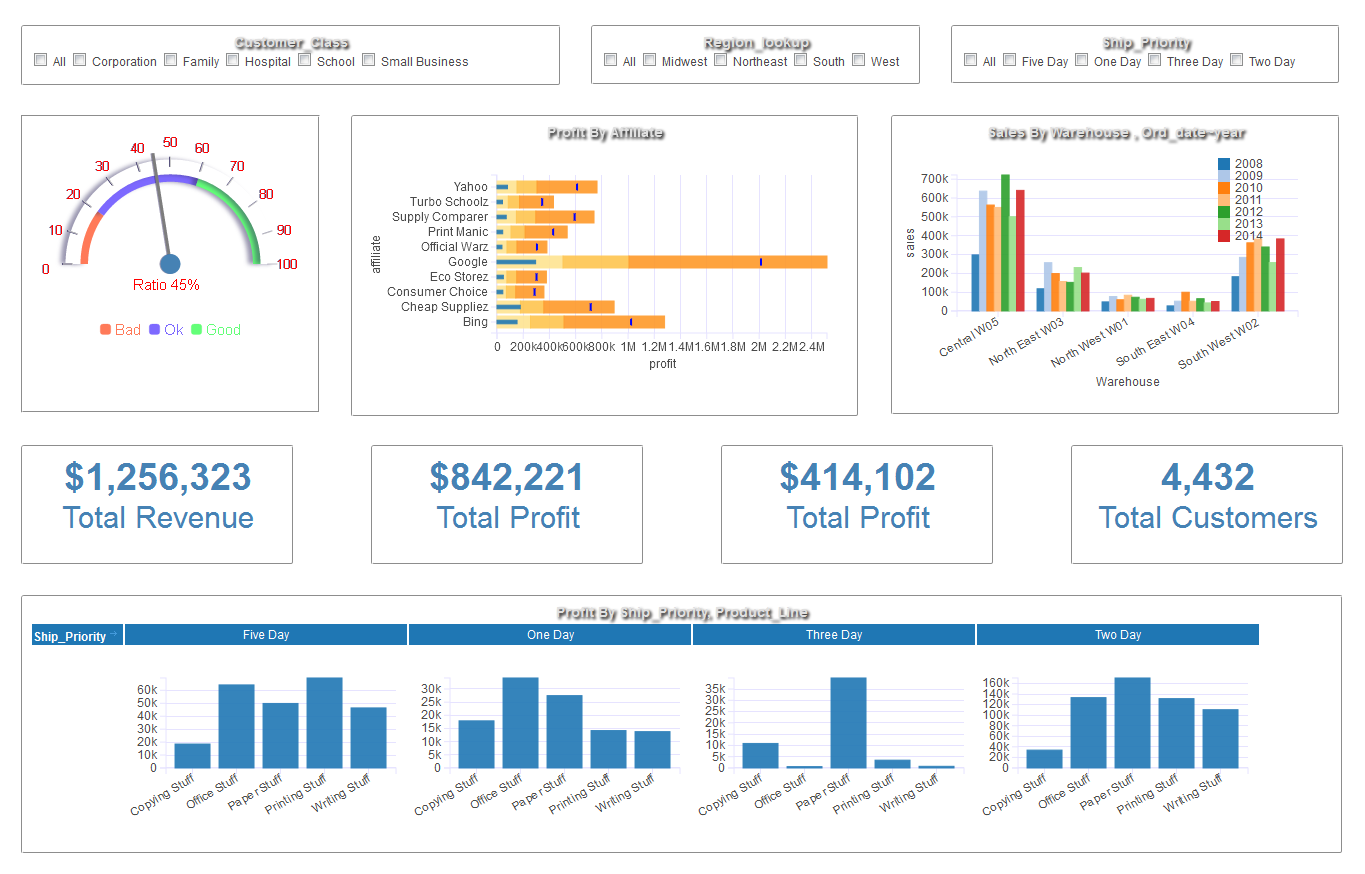
- Select or create a location on your hard drive or network to save your templates, typically using Explorer,
- Select File, Options, Save and set your Default personal templates location here,
Set Project Template in MS.Project- Template location
At this point in time when you select File, New there will be an additional option for Featured and Personal Templates. Personal Templates are templates you create and save into your template directory.
Create a Template in MS.Project
To create a template:
Saving a project, with or without tasks, in Template (*.mpt) format in your Microsoft Project Template directory.
Save As Template in MS.Project
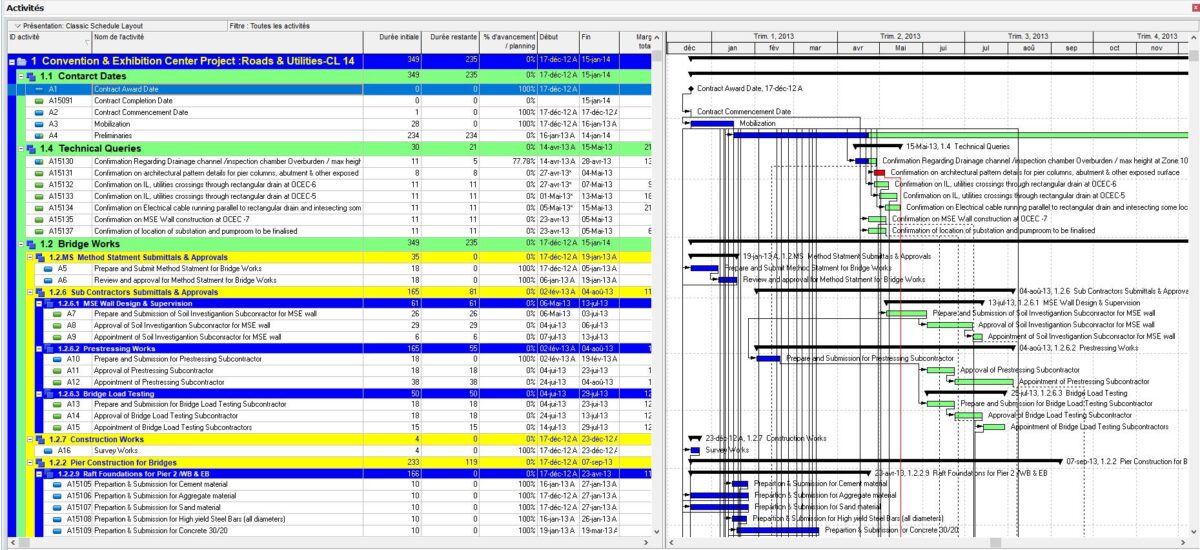
You will be given some options when saving the template.
- This template will be available when you select File, New, My templates.
- This directory where user templates are saved may be changed by selecting the File, Options, Save tab.
- Templates may be deleted by selecting the template in the New (project) form, right-clicking to open a menu and selecting Delete
Creating a New Project from a Template in Microsoft Project
To create a new project from a template:
- Select File, New:
Featured are similar to the Microsoft Project Office.com Templates, this will allow you to access Microsoft’s templates.
Personal allows you to open templates on your computer.
Download Template Microsoft Project Oracle Software
- Click on the Personal and after you have created your own templates these will be available from the Personal Templates tab
- Select the required template from the form by double-clicking on the template button and then you set the project start date in the next form
Download Template Microsoft Project Oracle Cloud
Creating a New Project from a Template in MS.Project
Download Template Microsoft Project Oracle Tutorial
At this point in earlier versions of Microsoft Project you would normally set the Project Start date in the Project Information form by selecting Project, Properties group, Project Information to open this form. But in Microsoft Project 2013 and 2016 this date has now been set.
