You never know when you may need to emulate PS4 controller: you may want to play PS4 Remote Play games with keyboard and mouse, or you simply like the icons for DualShock 4 controls in games more than Xbox. Good thing is, that you can do that anytime, and with any devices you want. Today we’ll tell you about how you can use PS4 controller emulator to emulate PS4 controller with keyboard and mouse, with another controller, or even with controller and mouse.
PS 1 emulator for PC gamers recommended there are 2 kinds, namely ePSXe and PSX. Difference, ePSXe clearer graphics, but basically the same as the PSX. PS 1 emulator to play this pal gamers can also play using various joystick. Download Emulator PS 1 for PC: - ePSXe + Bios (new version) - PSX. If your old PlayStation stopped working long time ago and you still keep your collection of games, PSX Emulator will allow you to enjoy your games on your PC. Although PSX Emulator does not need any plugins to work, it is necessary to install it in BIOS for the first play. Place the emulator in the 'bios' directory for it to be detected.
Since reWASD 5.4, we have expanded reWASD functionality even more and added Touchpad emulation. Now, you can emulate touchpad swipes, taps, zooms for any controller, mouse, and keyboard. Feel free to learn more about Touchpad emulation from our manual!
What do I need to emulate PS4 controller?
First of all, you need a keyboard, a mouse, or a controller. It depends on what devices you have, and what do you want to play with. Then, you need to install the PS4 controller emulator — reWASD. We’re here, at your service, emulating controllers and remapping them :)
In case you don’t want to create a config from scratch, you can use the preset we have created for you. Once you install our PS4 controller emulator, you will see the existing profiles and configs. One of them is PS4 Remote Play, and that’s the one you need. You can use it with controller, or with keyboard and mouse group. Also, feel free look for configs in our community: that’s where reWASD users upload and store their configs.
Emulate PS4 controller with any other controller
Follow these recommendations to turn your gamepad to PS4 controller:
- Download and install reWASD
- Open reWASD, plug in your gamepad, and pick it in the device panel
- Create a new profile, the config is created automatically
- Make sure that the setting Hide physical controller when a virtual one is created is active in Preferences:
Now it depends on what you want to achieve:
Case 1: simply turn a physical controller to PS4 gamepad
Press the magic wand below the image of a gamepad, click Virtual DS4, and press Apply. Done! Now you can enjoy the PS4 controller emulator magic.
Case 2: emulate PS4 controller and change a few (or a lot of) mappings
- First of all, make sure that the right controller type is chosen. Click on an Xbox icon above the controller, and pick Virtual DualShock 4. If you see the PS icon, leave it like that:
- Now, add the mappings you would like to change with our PS4 controller emulator. Let’s say, I want a Turbo on my Right Trigger, Toggle on Left Stick click, and I also want to swap Circle and Triangle. Don’t forget to unmap controller buttons you add the mappings to avoid double input
- Do all the modifications, then press Apply, and you’re good to go!
Using PS4 controller emulator for keyboard and mouse
Complete these steps to emulate PS4 controller with keyboard and mouse:
- Open reWASD, create a group of devices — of keyboard and mouse and save it
- Create the new config, change the controller type from Xbox 360 to DualShock 4 here, if needed:
- Now it’s time to add some mappings to emulate PS4 controller with keyboard and mouse: press Add, pick keyboard or mouse key to remap, Unmap it, and then add a DualShock 4 mappings to it. Is you have a gaming mouse, please check out how to remap additional buttons on gaming mouse
- Press Apply, and you’re good to go!
How to emulate PS4 controller for gamepad and mouse or keyboard?
- Open reWASD, create a group of devices — of controller and mouse/keyboard and save it
- Create the new config, change the controller type from Xbox 360 to DualShock 4 here, if needed:
- Pick the needed sub-config in the PS4 controller emulator to add all the mappings you want. Don’t forget to unmap the controls, to mute the native controller input
- Press Apply, and enjoy using your emulated PS4 controller :)

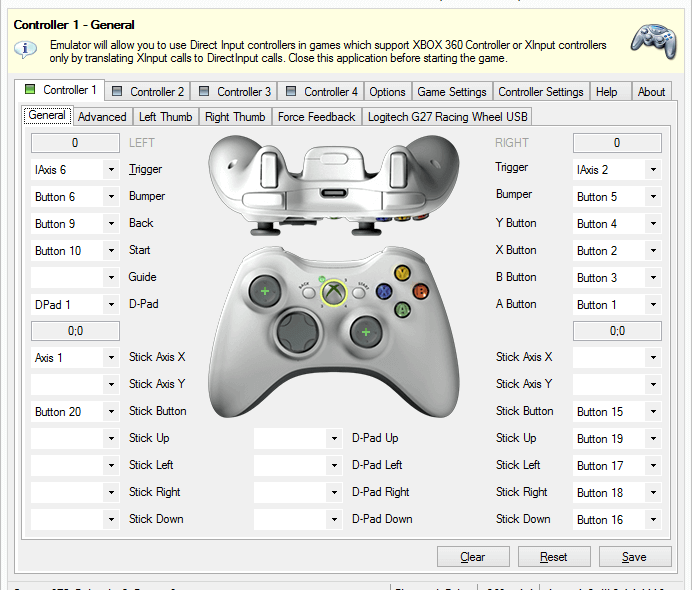
Here are some frequently asked questions about this PS4 controller emulator. If you don’t see anything related to your case, check out the Troubleshooting Help section in our manual.
My right stick mapped to mouse has a wrong sensitivity
Setting up your mouse to be the stick with PS4 controller emulator can be quite tricky, depending on your hardware and the game you’re playing. Make sure to check out advanced mouse settings and virtual controller settings to change the deadzone, sensitivity, and other settings!
How can I check if PS4 controller emulator works?
After you press Apply, you can whether use a native Windows feature: press Windows button, type joy.cpl, press Enter. Pick Wireless Controller from the list, and start pressing the buttons. Or go to this website and check whether PS4 controller emulator for PC works properly.
The game doesn’t seem to detect the virtual gamepad, what do I do?
Free Psx Emulator Download
PS4 controller emulator creates the virtual controller after you press Apply, and if you have opened the game before the applying the config (before you emulate PS4 controller) — the game may have focused on the physical gamepad. Try to reopen the game after you turn remap ON. If that doesn’t help — enable Autoremap, Apply the config, reboot, and then launch the game right after startup. PS4 controller emulator will work once Windows launches, and a virtual gamepad will be the first for a game to pick.
We really hope this info about PS4 controller emulator was useful, and that now you know how to emulate PS4 controller with keyboard and mouse! If you have any questions, don’t hesitate to ask us below this post in the comment section. Make sure to follow us on Facebook, Pinterest, and YouTube to keep your hand on the pulse. Also, join our Discord text chat for more fun :)
Tips On Choosing A PS1 EmulatorUsing a PS1 emulator you can play Sony PlayStation games without actually buying the console or the games. PS1 emulator is typically a software application that uses the PlayStation program on a desktop or laptop which enables you to play the games as you would have played on PlayStation 1. The only difference would be that instead of using the joysticks and gamepads, you would be using the keyboards and keypads to play the game.
There are many types of PS1 emulator, developed by various companies and some have been around for more than a decade now.
Download Joystick Emulator Psx For Pc Full Pc
The best PS1 emulator is the PCSXR. It was first released in 2000 and the latest stable version had been released in August, . There are several advantages of this PS1 emulator and the most significant of them all is that you do not need a PlayStation BIOS dump. You may be aware that it is illegal to copy games and distribute them. BIOS dump is also deemed illegal. You may use it for your own purposes but you cannot distribute. If you do not have the PlayStation gaming console in the first place, you wouldn’t have a way of getting the BIOS dump on your own to plug into the PS1 emulator. The PCSXR comes equipped with all systems and configurations that allow you to plug and play PlayStation games on your desktop or laptop.
The PCSXR PS1 emulator is compatible with Microsoft Windows systems, iOS devices and Linux operating system. In other words, regardless of what operating system you use, you can use this PS1 emulator without any trouble.
The PCSXR is also a great PS1 emulator. It is developed on the emulation of the PSemu program. This PS1 emulator allows you to configure different sound setting, CD-ROM emulation and GPU optimization. You would need these features to make the PS1 emulator compatible with the hardware settings of your computer or laptop, also depending on the operating system version you are using. This PS1 emulator is compatible with many games but it needs a BIOS configuration and is difficult to set up, which is why the PCSXR is a better option.
The PCSXR is another popular PS1 emulator which is relatively easier to set up than the PCSXR. The necessary plug-ins are all there but you are still going to need a BIOS dump.
Click here to go to the download section if you want to play same good old PlayStation 1 games!
